

Once the installation is complete, press to close the installer terminal window. A terminal window will be opened from which the actual installation of VirtualBox Guest Additions will be performed.
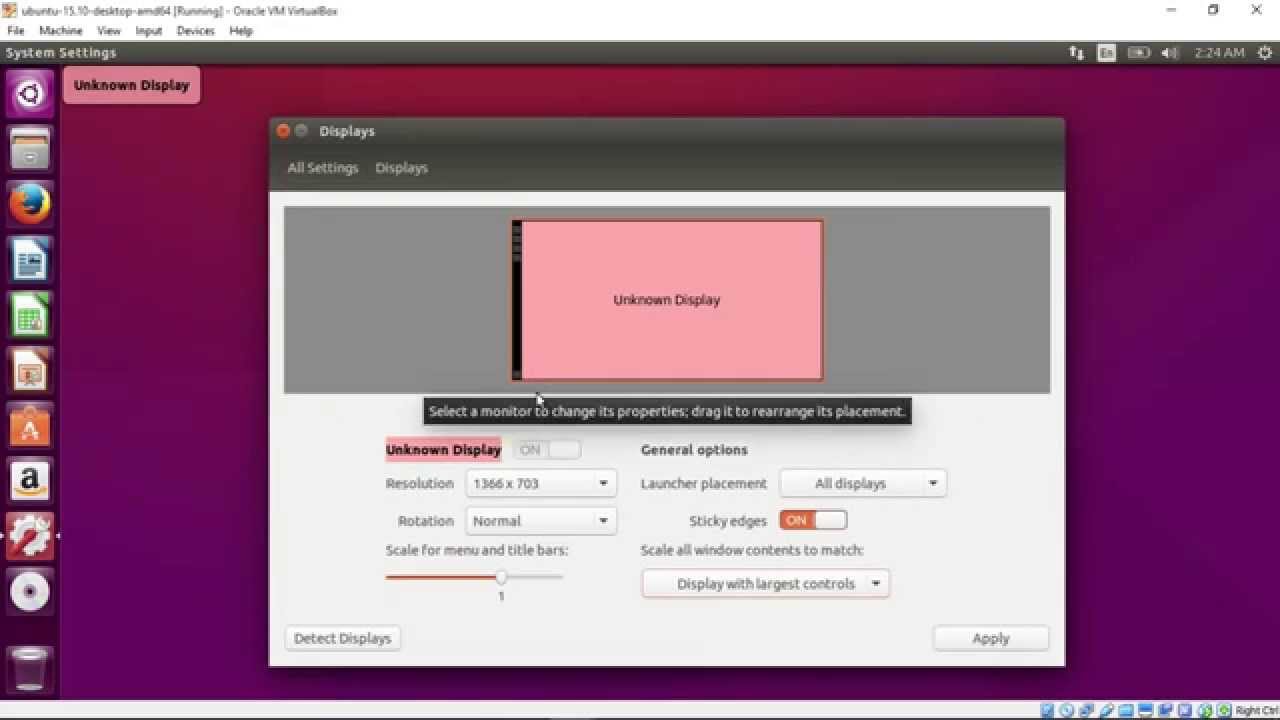
Next, you will get a dialog window, prompting you to Run the installer to launch it. This helps to mount the Guest Additions ISO file inside your virtual machine. Next, from the Virtual Machine menu bar, go to Devices => click on Insert Guest Additions CD image as shown in the screenshot. $ sudo apt install build-essential dkms linux-headers-$(uname -r)ģ. Once upgrade completes, reboot your Ubuntu guest operating system to effect the recent upgrades and install required packages as follows. First start by updating your Ubuntu guest operating system software packages using following command. How to Install VirtualBox Guest Additions in Ubuntuġ. In this article, we will explain how to install VirtualBox Guest Additions on Ubuntu and Debian based distributions such Linux Mint. The VirtualBox Guest Additions should be installed inside a virtual machine after the guest operating system has been installed.
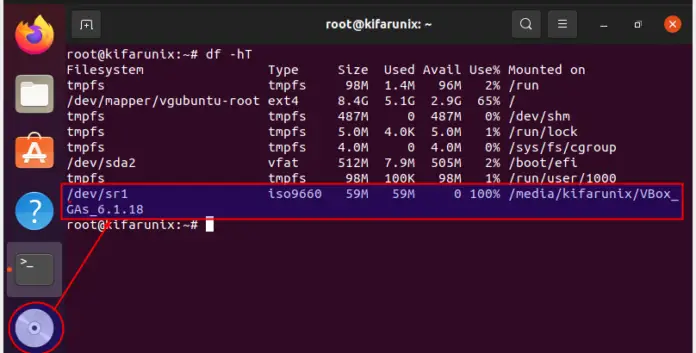
They help to enhance the overall interactive performance and usability of guest systems. VirtualBox Guest Additions are a collection of device drivers and system applications designed to achieve closer integration between the host and guest operating systems.


 0 kommentar(er)
0 kommentar(er)
